- 2016.01.22
- Vol.38
- WEB
- Vol.38
- WEB
- 2016.01.22
知ると便利なWEB解析ツール Googleアナリティクス
Webサイトを作成したらぜひ始めておきたいGoogle Analyticsについてご紹介します。 ※この記事は2016年1月22日時点の情報です。
DIRECTOR
L.S.
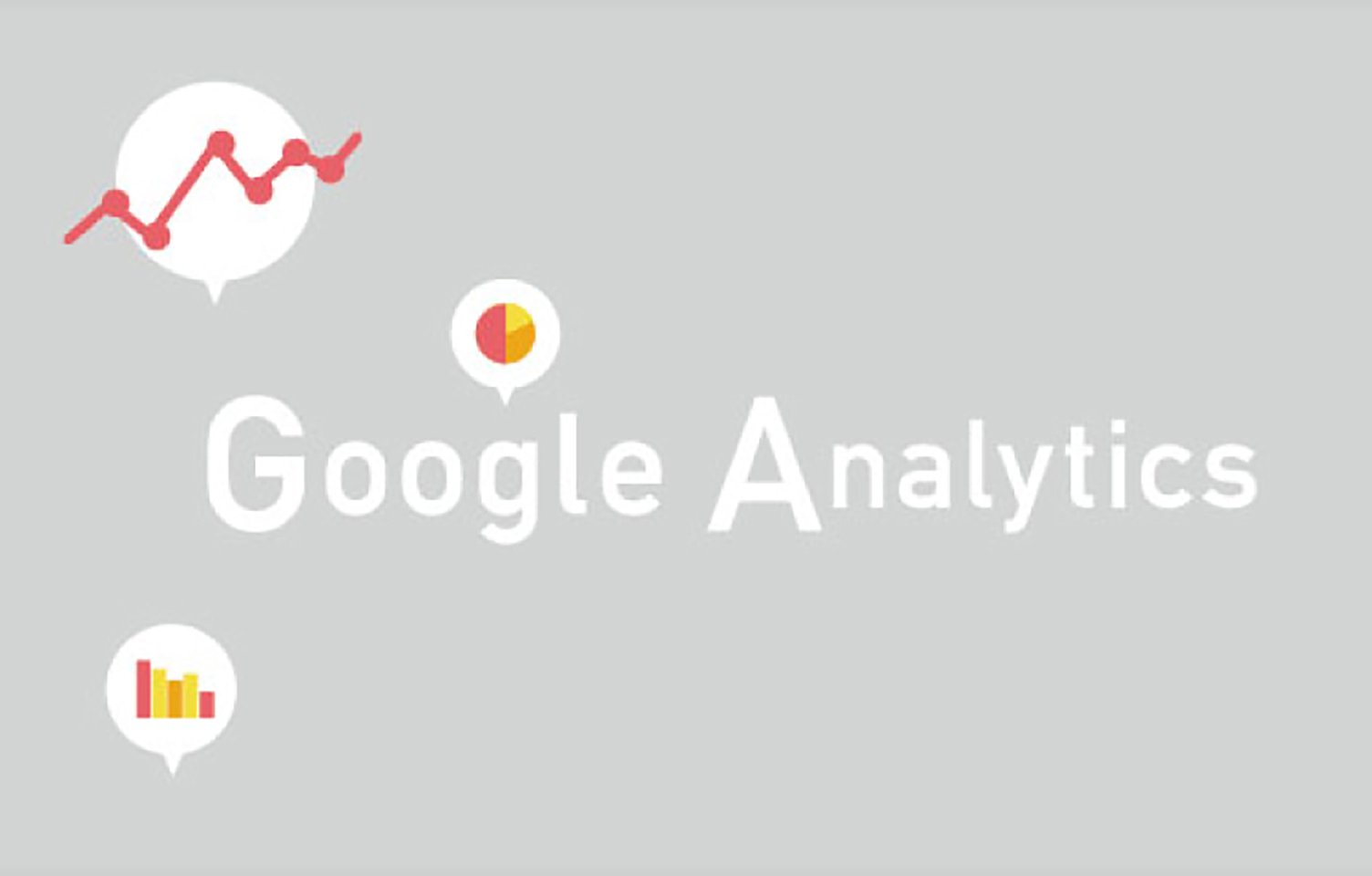
Google Analytics
Google Analyticsは、Googleが提供するWebサイトのアクセス解析ツールです。
「どのページがユーザーに見られているか」「どこからのアクセスがあるのか」「離脱率が高いのはどのページなのか」など、Webサイトのアクセスに関連するさまざまなデータを分析することができます。それによってどんなアプローチをするのかが分かります。
Google Analyticsのアカウント作成
1.事前準備
Google Analyticsを始めるには「Googleアカウント」が必要です。
事前に「Googleアカウント」を登録しましょう。
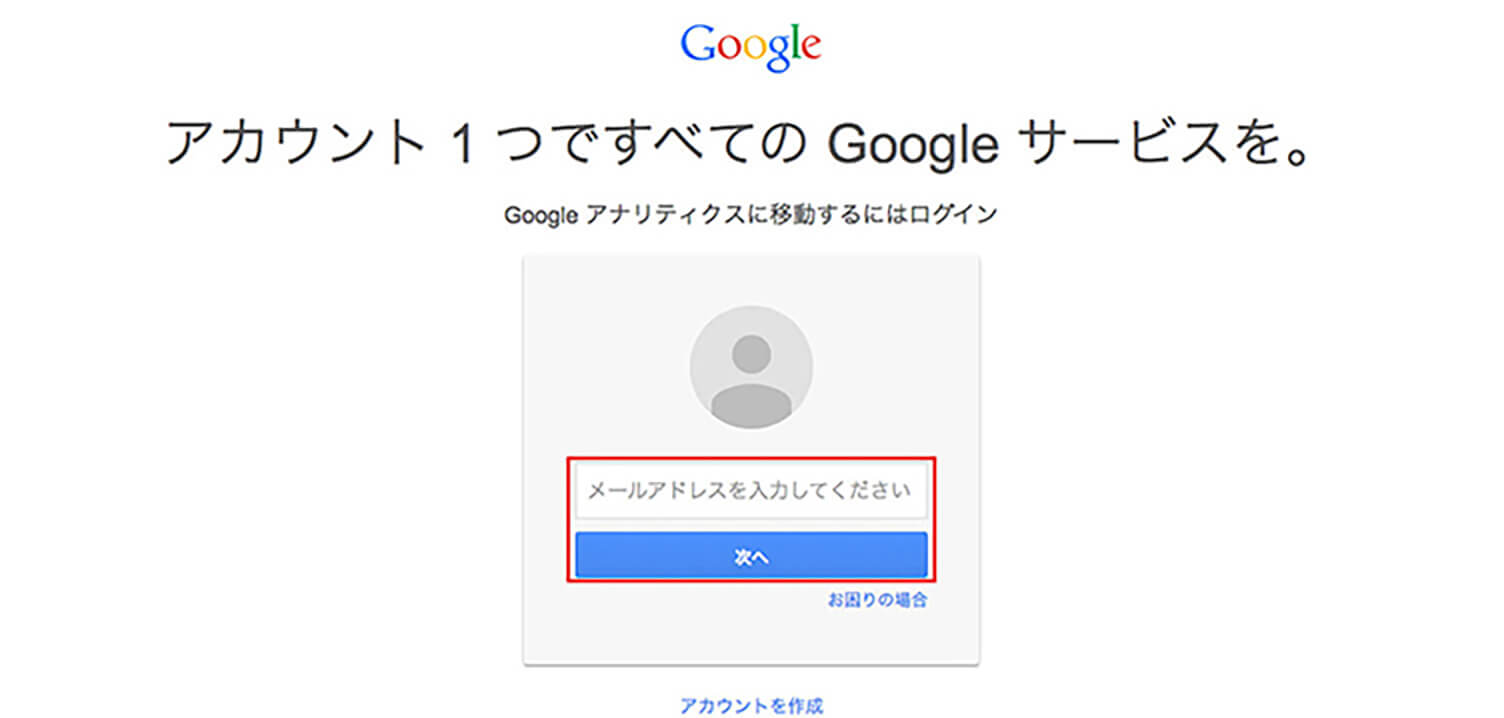
2.Google Analytics アカウント登録
「Googleアカウント」を取得後、Google Analyticsの公式サイトへアクセスします。
Google Analytics 公式サイト右上の「アカウントを作成」をクリックします。
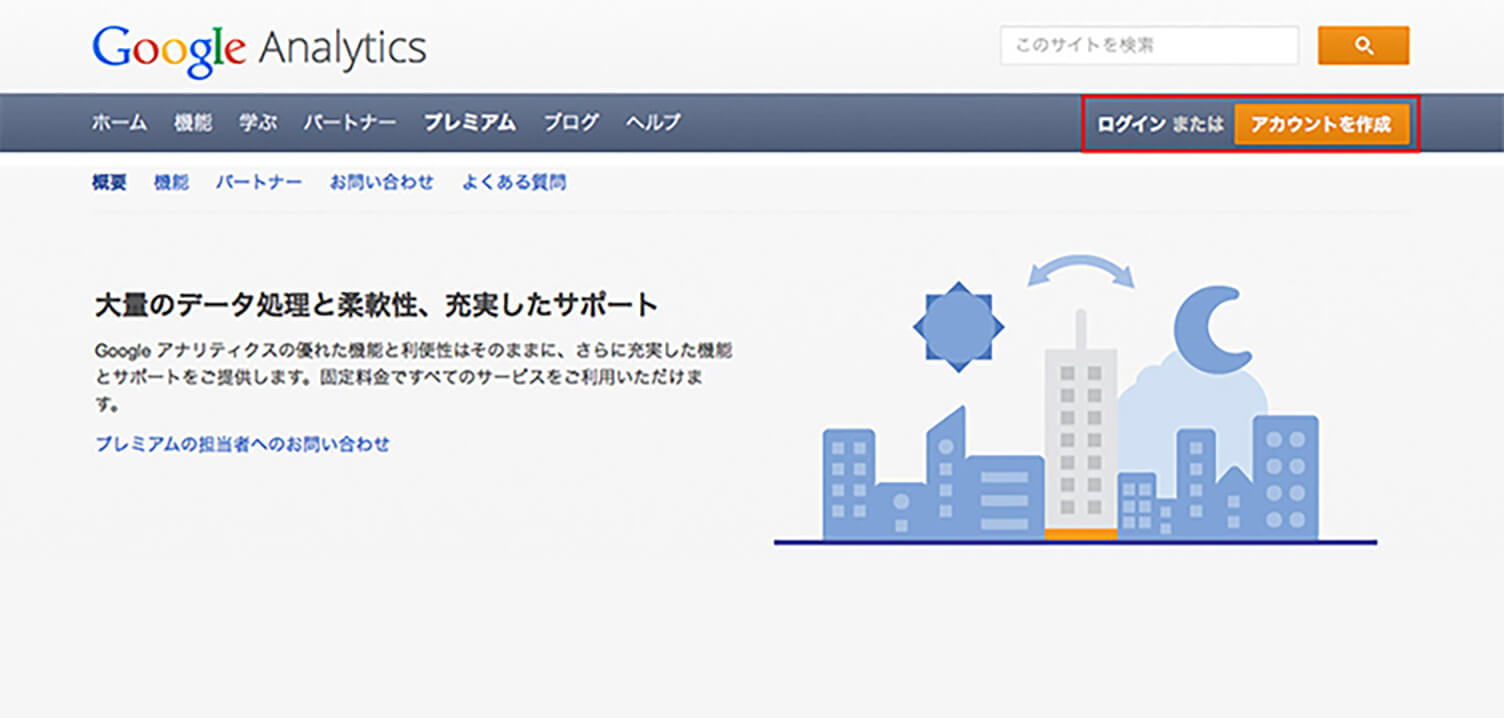
Googleアカウントのログイン画面が表示されます。
Google Analyticsで使用するGoogle アカウントのメールアドレスとパスワードを入力し、「ログイン」をクリック。
次のような画面が表示されます。
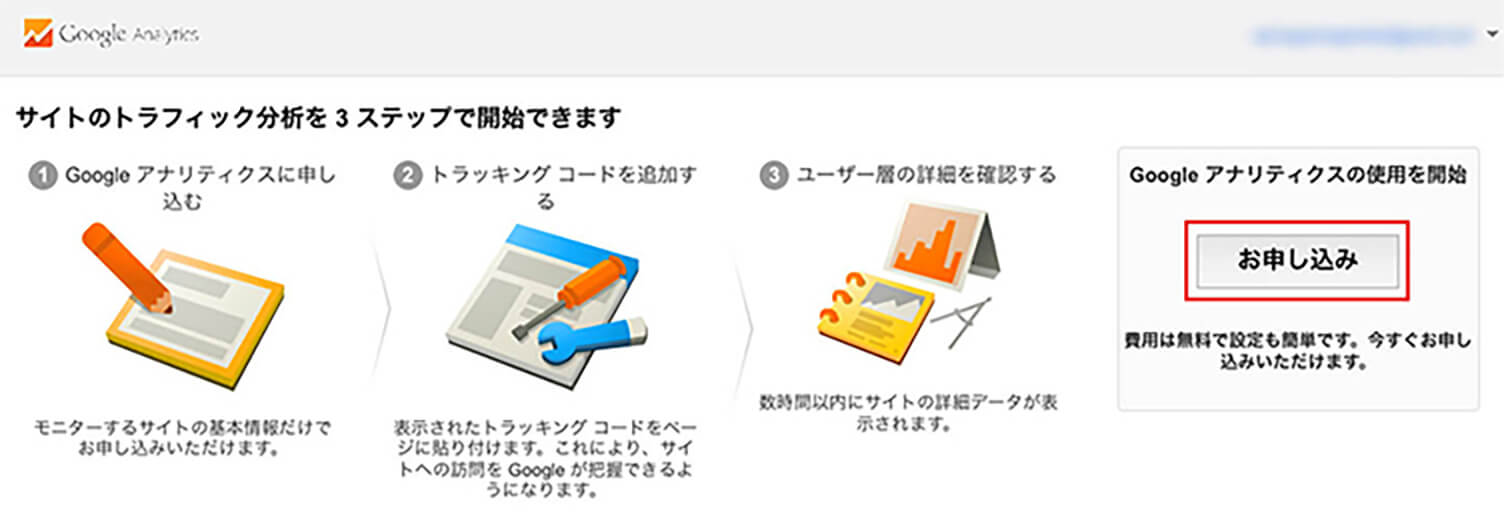
「お申し込み」をクリックします。
これで現在ログインしているGoogleアカウントで、Google Analyticsが利用できるようになります。
次にGoogle Analyticsアカウントを作成します。
1つのGoogleアカウントで複数のGoogle Analyticsアカウントを関連づけできるため、たくさんWebサイトを運営している人は、同じGoogleアカウントで作成すると管理がしやすくなります。
次に項目が出るので、それぞれ記入していきましょう。
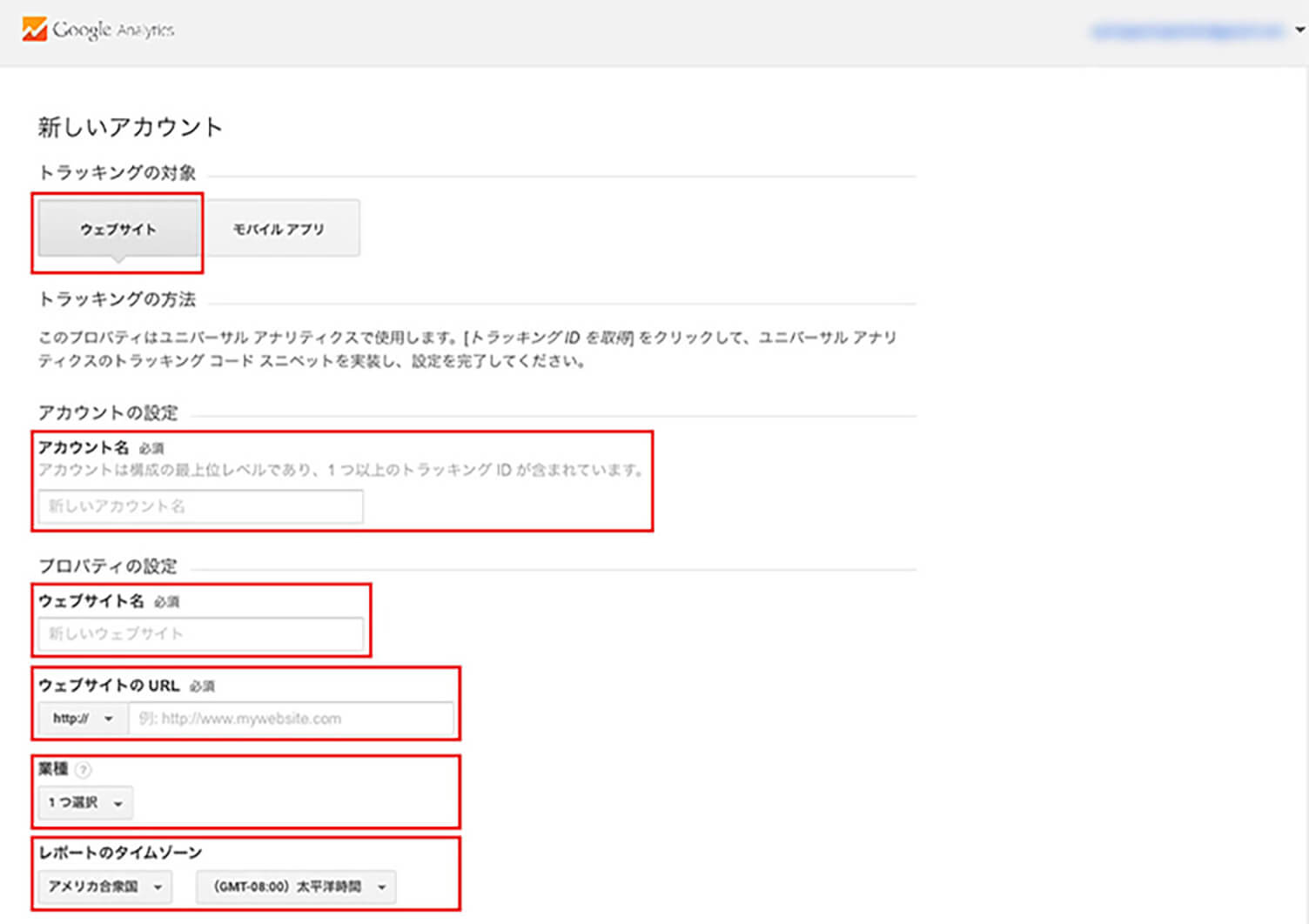
1. トラッキングの対象(ここではウェブサイトを例にしていきます)
アクセス解析をする対象を選択します。
2. アカウント名
Google Analyticsを利用する際のアカウント名を設定します。
3. ウェブサイト名
Google Analyticsを設置するWebサイトの、Webサイト名を設定します。
Webサイト名と「ウェブサイト名」は同じ名前に設定すると分かりやすいです。
4. ウェブサイトのURL
アクセス解析したいサイトのURLを記入します。
5. 業種
サイトの内容に該当する、または一番近い業種を設定します。
26種類の業種が選択できるようになっています。
6. レポートのタイムゾーン
「日本」を設定します。
ここまで記入が終わったら、「トラッキングIDを取得」をクリック。
利用規約の画面が表示されるので、国を「日本」に設定、「同意する」をクリックします。
これでGoogle Analyticsへの登録は完了です。
トラッキングコードとGoogle Analyticsの導入
次はGoogle Analyticsを導入していきます。
導入するには「トラッキングコード」をWebサイトのhtmlファイルに記述し設置する必要があります。
「トラッキングコード」とは?
WebサイトにアクセスするとGoogle Analyticsのプログラムが動作し、アクセスデータをGoogleのサーバーに送信しデータが蓄積されます。
そのデータを集計し分析できるのがGoogle Analyticsです。
このプログラムがトラッキングコードと呼ばれるものです。
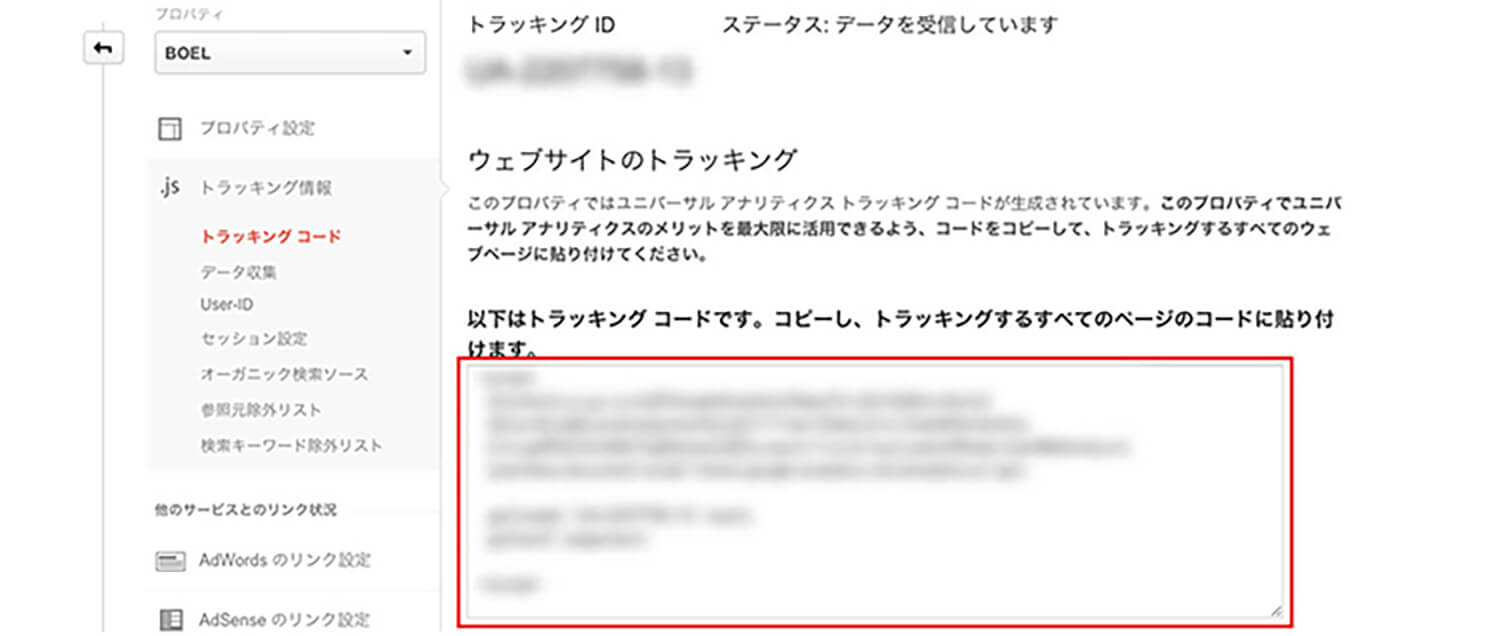
このコードを、Google Analyticsを導入したいWebサイトに設置しましょう。
コードをWebサイトに設置したら、アクセス解析が可能になります。
すでにGoogle Analyticsの登録が済んでいる方は、Google Analyticsにログイン→画面上部「アナリティクス設定」をクリック→ アナリティクス設定画面の「プロパティ」→「トラッキング情報」→「トラッキングコード」 から確認できます。
Webサイトへのトラッキングコードの設置場所はソースの<head>~</head>タグ内です。
アクセス解析の対象となる全てのページに設置します。
設置したソースファイルをアップロードすればトラッキングコードの設置は完了です。
※Google Analyticsにトラッキングコードが反映されるのには、多少タイムラグがあります。
設置してから24時間以上経ってもデータがレポートに表示されない場合は、トラッキングコードが正しく設置されているか確認してください。
Google AnalyticsでWebサイトの情報をみる
Google Analyticsの公式サイトへアクセスします。

Googleアカウントとパスワードでログイン。
アクセス解析をしたいWebサイトの「すべてのウェブサイトのデータ」をクリック。
するとGoogle Analyticsのメイン画面が表示されます。
画面上部「レポート」をクリックするとWebサイトのアクセスに関するデータを見ることができます。
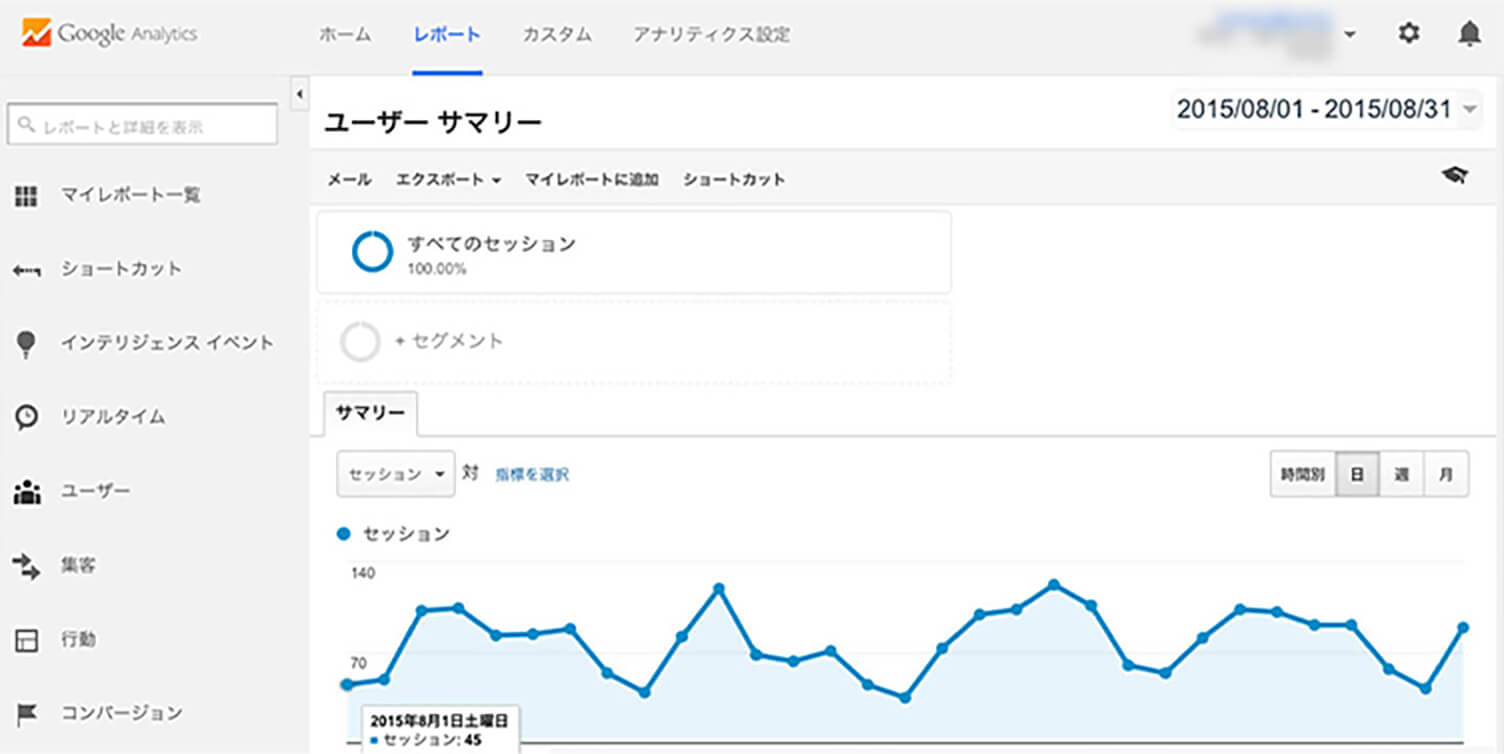
「レポート」の5つの項目
画面の左部分にあります。各項目を押すとさらに細かい項目が出てきます。
・リアルタイム
現時点でWebサイトにアクセスしているデータ
・ユーザー
ページビュー(Webサイトが閲覧された回数)やセッション(Webサイトへアクセスしてから離脱するまでの一連の行動)など「ユーザーの情報」が分かる
・集客
「どのWebサイトから、アクセス数がどれくらいあるか」など「どうやってアクセスされているかの情報」が分かる
・行動
「どのページにアクセスが多いか」や「ユーザーがどのページからどのページへ移動しているか」など「ユーザーの行動」が分かる
・コンバージョン
ビューに対して目標を設定し、目標達成率を計測できる
基本的な情報を見る
「分類や項目が多すぎて、どうやって見たらいいか分からない…」ことに陥り、 せっかく登録してもGoogle Analyticsを見なくなってしまうことも…。
そこで、よくある「Webサイトのこの情報を知りたい」内容の確認方法を次にまとめました。
1.「訪問数やページビュー数を確認したい」
画面の左の項目「ユーザー」→「サマリー」を開きます。
ここで訪問数やページビュー数がどれだけあるかなど、確認できます。
画面右上に表示されている日付を変更すると「期間を指定する」ことができます。
アクセス数を確認したい期間を指定すると、該当のデータが表示されます。
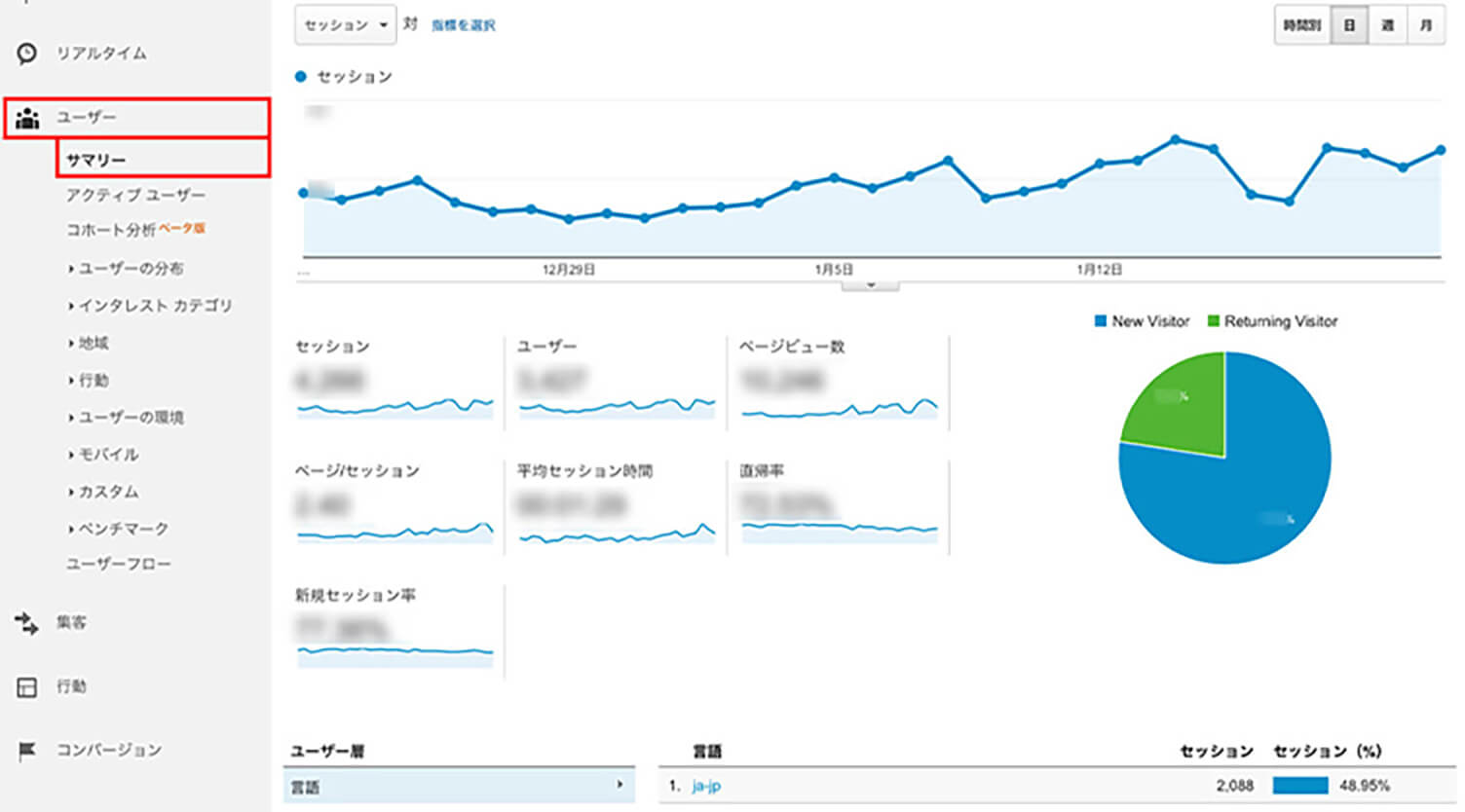
2.「アクセスしているユーザーの性別や年齢を知りたい」
画面の左の項目「ユーザー」から「ユーザーの分布」→「サマリー」を開きます。
ここでユーザーの年齢や性別が確認できます。
ターゲットの分析などに役立ちます。
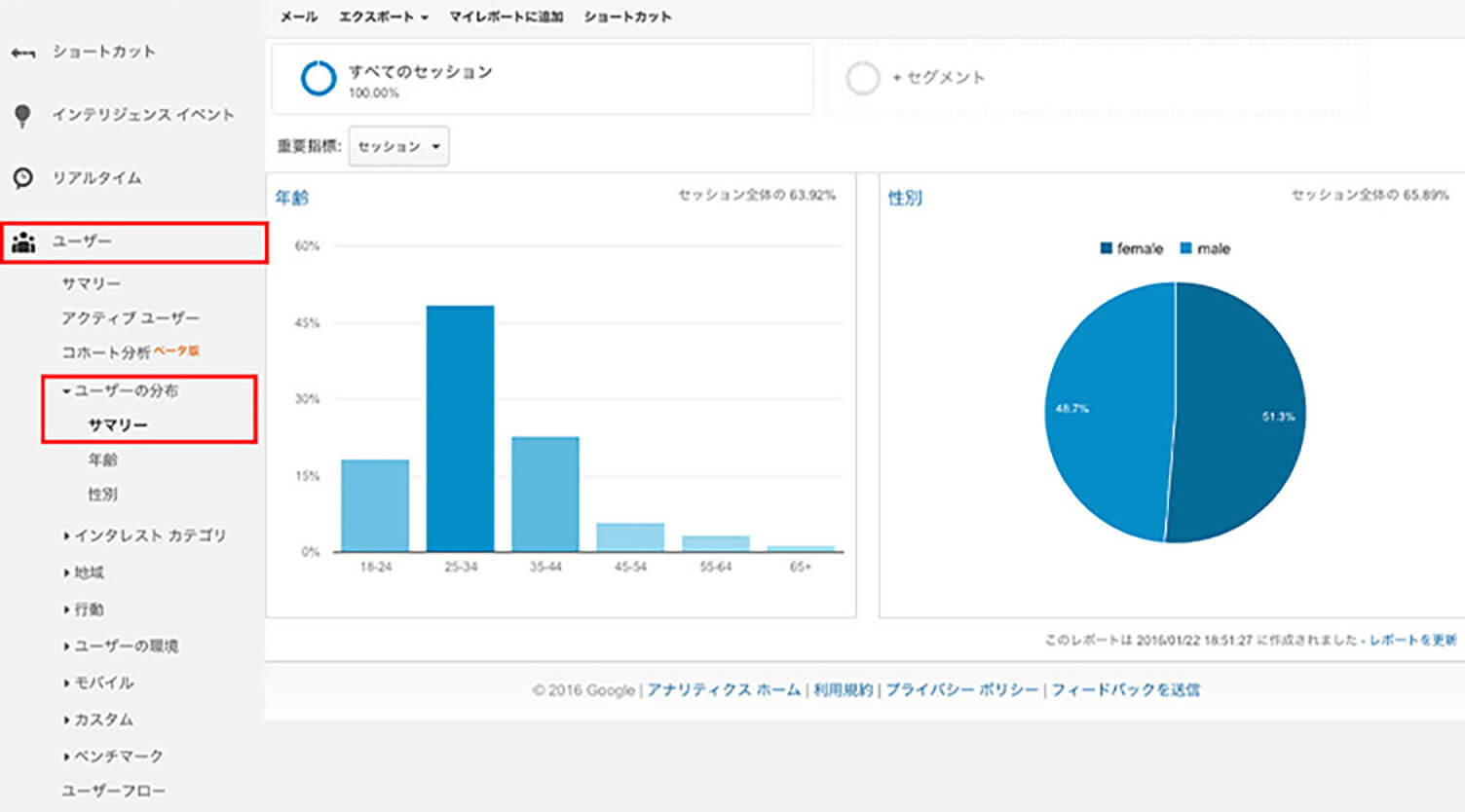
3.「どこからのアクセスが多いか知りたい」
画面の左の項目「集客」から「サマリー」を開きます。
どうやってこのWebサイトにアクセスしたか分類され、セッション率、直帰率、平均セッション時間など確認できます。
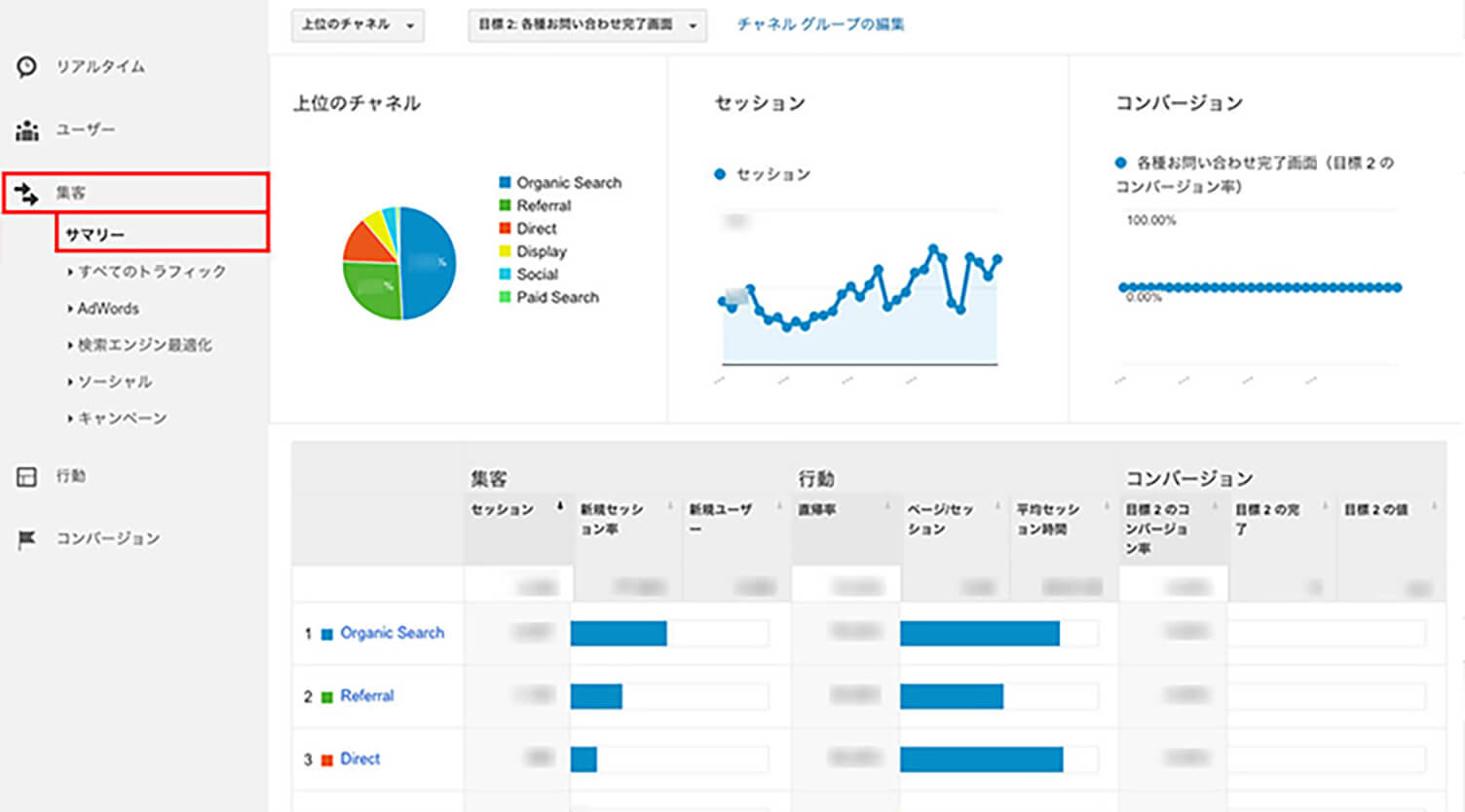
「上位のチャネル」とは?
「organic」:検索エンジンからアクセス
「referral」:どこかのWebサイトからリンクをたどってきたアクセス
「Social」:ソーシャルメディアからのアクセス
・Twitter
・Facebook
・Hatena
・Pixiv
・Tumblrなど
「Direct」:Directアクセスは次のようなアクセス
・URLを直接入力してのアクセス
・ブックマークからのアクセス
・RSSリーダーからのアクセスなど
4.「Webサイトがどういうキーワードで検索されているか知りたい」
画面の左の項目「集客」から「キャンペーン」→「オーガニック検索」を開きます。
「検索に使われたキーワード」が一覧で確認できます。
※「(not provided)」とは…キーワードを特定できなかったもの
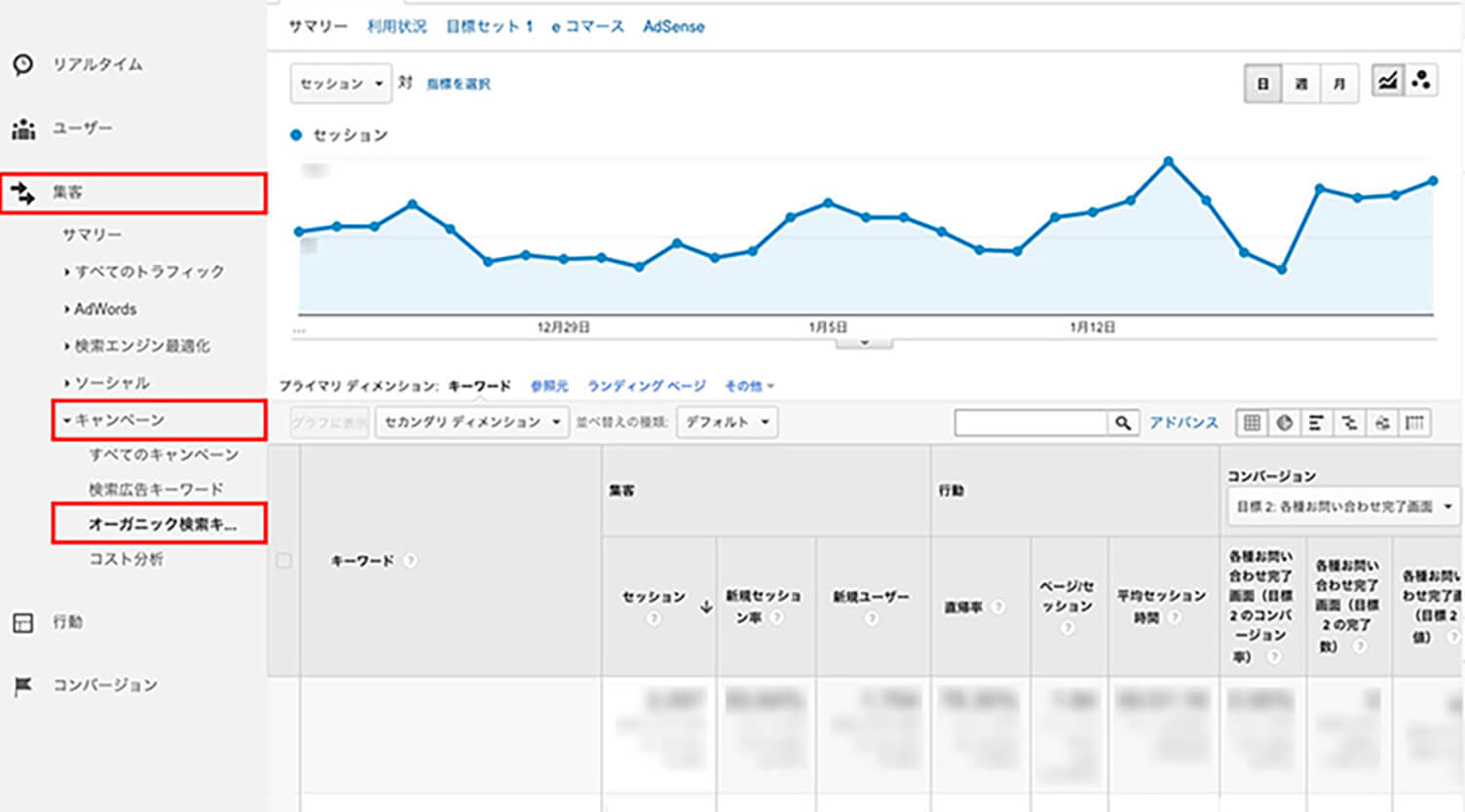
5.「どのページでユーザーがWebサイトから離れているか知りたい」
画面の左の項目「行動」から「サイトコンテンツ」→「離脱ページ」を開きます。
ここで「離脱ページの一覧と、各ページの離脱数や離脱率」が確認できます。
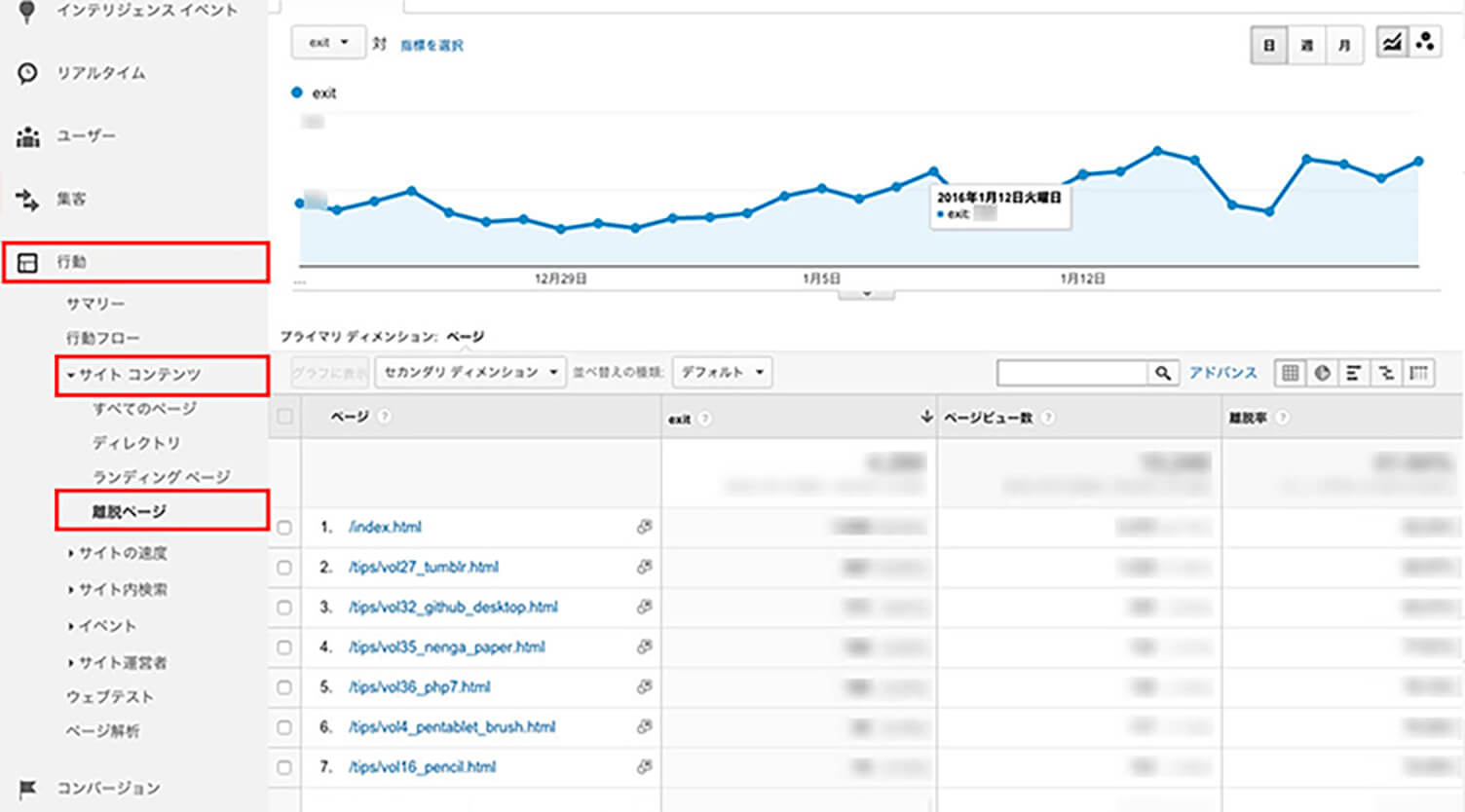
離脱ページとは?
「ユーザーが、Webサイトから離れたときのページ」です。
ユーザーがあなたのWebサイトのAページを見て、同じあなたのWebサイトのBページに移動しました。
その後、あなたのWebサイトではない全く別のWebサイトへ移動したりして、あなたのWebサイトを離れました。
このときのBページが「離脱ページ」です。
おわりに
いかがでしたか? 知ると、もっとWebサイトの分析をしたくなってきませんか?
今回は初級編としてGoogle Analyticsを紹介してみましたが深掘りすると、より詳細なデータ分析はもちろんadwordsなどの広告との連携などもっと多くのことを解析できるツールです。
少しづつ知って、みなさんのWebサイトがどのような人に興味を持たれているか、いつアクセスが多いかなど傾向と対策が立てられます。ぜひ日々のサイト運営に役立ててもらえればと思います。
TAGS
RECENT POSTS
MORE FOR YOU
今日もあなたに気づきと発見がありますように
画面を回転してください

